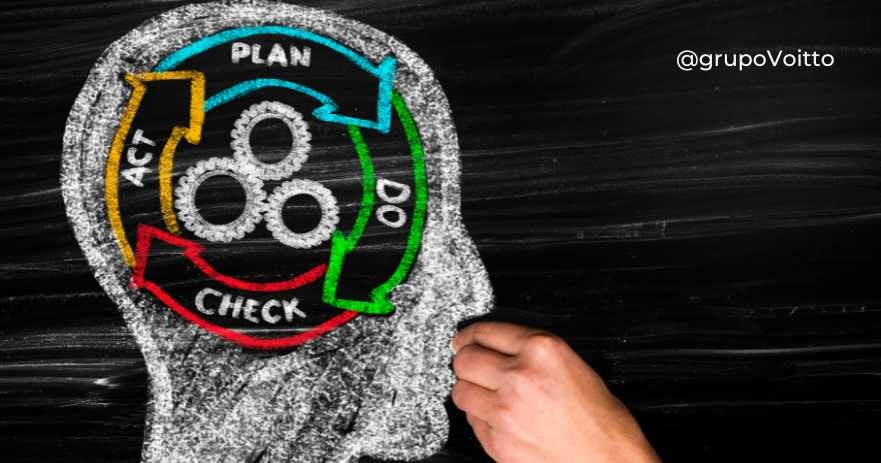O que é Tabela Dinâmica?
Aprendendo a usar a Tabela Dinâmica
Campos da Tabela Dinâmica
Utilizando a Tabela Dinâmica
Como fazer uma Tabela Dinâmica atualizar automaticamente?
Como agrupar dados numa Tabela Dinâmica?
Seja o colaborador que as empresas procuram!
Quer aprender como fazer tabela dinâmica no Excel? Entenda o passo a passo neste artigo.
Entenda o que é, para que serve e como fazer uma tabela dinâmica da sua base de dados no Excel! Veja o nosso guia completo para aplicar essa funcionalidade.
Por: Thiago Coutinho

Você ainda não sabe como fazer tabela dinâmica no Excel? Esse recurso é essencial tanto para uso profissional quanto pessoal. Afinal, a ferramenta permite que uma grande quantidade de dados seja resumida, calculada e analisada de forma prática.
Se você chegou até aqui, certamente está procurando entender mais sobre esse recurso. A Voitto preparou um guia completo para quem deseja aprimorar planilhas e gerir informações da melhor maneira no Excel.
A princípio, a tabela dinâmica pode parecer uma ferramenta complicada. No entanto, nosso artigo e Ebook estão disponíveis para desmistificar essa ideia. Continue a leitura para saber mais, aqui abordaremos:
- O que é Tabela Dinâmica?
- Aprendendendo a usar a Tabela Dinâmica
- Campos da Tabela Dinâmica
- Utilizando a Tabela Dinâmica
- Como fazer uma Tabela Dinâmica atualizar automaticamente?
- Como agrupar dados numa Tabela Dinâmica?
O que é Tabela Dinâmica?
Tabela Dinâmica é uma planilha interativa na qual podemos resumir facilmente uma grande base de dados. Com ela, você pode mover as linhas e as colunas de modo que sua formatação facilite a compreensão das principais informações. Além disso, é possível criar filtros ou exibir detalhes das áreas de interesse.
O uso da tabela dinâmica é recomendado quando desejamos obter outra visão sobre os totais e médias relacionados. Essa ferramenta é muito útil quando a base de dados apresenta grande número de informações repetidas. Nesse sentido, ela pode inclusive substituir as funções SOMASE, CONT.SE, CONT.SES e outras.
Portanto, a tabela dinâmica é um dos recursos mais importantes do Excel e é usada amplamente por milhões de pessoas. A análise de dados é simples, fácil e rápida.
Esteja a frente da concorrência!
O Excel tem sido um pré-requisto no mercado de trabalho, colocando profissionais que não o dominam nas últimas posições dos processos seletivos.
Uma das funções mais importantes dessa ferramenta são as Tabelas Dinâmicas: com elas, você organiza dados de maneira rápida e eficiente.
Com o nosso e-book Tabela Dinâmica você tem acesso a todas as nossas dicas sobre como fazer uma.
Atenção: ele é totalmente gratuito!
Seja referência em Tabelas Dinâmicas e conquiste vagas melhores!
Baixe o e-book já!
Aprendendo a usar a Tabela Dinâmica
Para facilitar o entendimento, vamos aprender utilizando um exemplo de tabela dinâmicafeito pela Voitto.
Temos um banco de dados das vendas de uma rede chamada "Supermercados Super". Todos os dados estão separados por: mês, setor, vendedor, região, valor, margem de lucro e lucro de cada venda efetuada. Pretendemos trabalhar esses dados para que possamos extrair informações de forma rápida e dinâmica.
Veja que ela possui 2692 registros e cada registro possui cinco campos. Fazer a análise desses dados com as ferramentas que já conhecemos pode ser muito trabalhoso, por isso vamos verificar como utilizar os recursos da tabela dinâmica.
Para usar a tabela dinâmica, basta seguir os seguintes passos:
- Clique em qualquer célula dentro da tabela e depois na guia Inserir > Tabela Dinâmica.
- Selecionando a opção Tabela Dinâmica, aparecerá a janela mostrada na figura abaixo. Certifique-se de que o intervalo de dados está selecionado corretamente (no caso,B4:H2692).
- Clique OK e uma nova guia será criada.
Essa guia terá a seguinte aparência:
Como se pode perceber, foi gerada uma nova planilha de trabalho, na qual é possível escolher à sua direita vários campos listados. Vamos entender um pouco mais sua funcionalidade no próximo tópico.
Quer saber mais sobre como fazer tabela dinâmica? Confira o vídeo a seguir:
Campos da Tabela Dinâmica
Os campos alteram o design da tabela dinâmica e ajudam na organização dos elementos. Você pode escolher quais dados da sua tabela base quer inserir no seu relatório. Confira a seguir a função de cada parte:
Escolha os campos para adicionar ao relatório: aqui são exibidos os campos da tabela original. Ao clicar em algum deles, eles serão inseridos como valor na tabela dinâmica gerada. Repare que você pode adicionar os valores clicando nesse campo ou clicando e arrastando o campo desejado até a área VALORES
Filtro de Relatório: clique em um campo acima e arraste até essa área. Observe que o campo escolhido se tornou um filtro da nova planilha
Rótulos de Linha: clique em um campo acima e arraste até essa área. Verá que o campo escolhido se tornou um rótulo de linha da nova planilha
Rótulos de Coluna: clique em um campo acima e arraste até essa área. Verá que o campo escolhido se tornou um rótulo de coluna da nova planilha
Valores: clique em um campo e arraste até essa área. Verá que o campo escolhido terá o somatório dos valores de acordo com os requisitos estabelecidos acima nas colunas, linhas e filtros.
Utilizando a Tabela Dinâmica
Para compreender na prática o que pode ser feito com uma tabela dinâmica, faremos uma suposição. Vamos começar com uma pergunta básica em relação ao supermercado que está sendo estudado. Qual foi o faturamento do supermercado neste ano?
Para trabalhar com os dados, basta arrastá-los para as áreas desejadas. Por exemplo, arraste o item "Faturamento" para área VALORES ou então, nesse caso, apenas clique no campo desejado:
Ainda trabalhando nesse resultado, vamos agora verificar qual é a média do valor das compras feitas durante o ano, relatadas ainda na coluna "Faturamento".
- Clique com o botão esquerdo sobre o resultado anterior e, no menu que se abrirá, escolha a opção "Configurações de Campo de Valor..."
- Na caixa de diálogo que aparece, escolha agora a opção no campo resumir por: e clique em OK.
Agora, aprenderemos o real diferencial da tabela dinâmica: a relação desses valores com outras variáveis do sistema. Imagina, então, que queremos saber a soma por cada região do Brasil.
Arraste o campo "Região" para a área Rótulo de Coluna:
Veja que agora temos o valor total de compras, separadas por região:
E se quisermos ainda o valor separado por região e por setor do supermercado? Basta arrastar o campo "Setor" para a área Rótulos de Linha. Veja o resultado:
E se quisermos ainda o valor separado por região e por setor do supermercado somente no mês de Janeiro?
- Arraste para a área Filtro de Relatórios o campo "Mês".
- Selecione na lista o mês de Janeiro e dê OK.
Como resultado final, o Excel criará:
Por que fazer uma Tabela Dinâmica?
- Possibilidade de analisar dados de uma planilha;
- Auxilia no processo de tomada de decisão;
- Permite resumir e explorar seus dados de maneira qualitativa;
- Transformar informações em relatórios dinâmicos sem a necessidade de criar fórmulas complexas;
Como fazer uma Tabela Dinâmica atualizar automaticamente?
Após a criação da tabela dinâmica, você pode querer alterar alguns dados da planilha base. Caso os elementos alterados estejam dentro do quadro selecionado eles serão atualizados. Por exemplo, é possível incluir mais linhas de dados e alterar valores que já existem.
No entanto, para quem quer adicionar mais colunas, a recomendação é criar uma nova tabela dinâmica.
- Como é feita a atualização de uma tabela dinâmica?
- Como fazer a atualização da tabela dinâmica automaticamente?
É possível automatizar o processo através da criação de um botão na própria tabela dinâmica
- Primeiramente, você deve clicar no botão Gravar Macro.
- Logo depois, vá até sua tabela dinâmica e no menu Análise Tabela Dinâmica clique em Atualizar Tudo.
- Em seguida, finalize a gravação da Macro.
- Depois, no menu Inserir crie uma forma. Esse será seu botão para atualizar.
- Edite o botão e coloque um nome na forma. Por exemplo, nós nomeamos como Atualizar.
- Clique com o botão direito sobre a forma e escolha a opção Atribuir Macro:
- Escolha a Macro que você criou anteriormente e pronto! Você pode atualizar sua tabela dinâmica automaticamente clicando no botão.
Como agrupar dados numa Tabela Dinâmica?
Outra dúvida que pode surgir durante a criação da sua tabela dinâmica é sobre o agrupamento de dados. Esse recurso ajuda na visualização de subconjuntos. Confira como fazer:
- Na tabela dinâmica, selecione os itens que você quer agrupar e escolha a opção de mesmo nome no menu.
- O Excel criará um novo grupo com os valores e análises já calculadas:
Se você mudar de ideia, pode selecionar os campos e desagrupar na opção de mesmo nome.
Seja o colaborador que as empresas procuram!
Como você se sente quando percebe que Excel hoje é um pré-requisito para o mercado? Se você fica confuso com algumas funções ou formatações do Excel e não sabe transformar dados em informações realmente relevantes, não se preocupe!
A Voitto criou o curso Fundamentos de Excel para ajudar você a aprender o necessário para conseguir utilizar esse software de forma proveitosa. Você aprenderá desde formatação de células até um entendimento de tabelas dinâmicas.
Está esperando o que para começar sua experiência no software mais usado em empresas do mundo todo e ainda conhecer a plataforma da Voitto?
É só usar o cupom BLOG100 e começar a se capacitar gratuitamente! Esperamos você para estudar com a gente e depois publicar o certificado no LinkedIn, hein? Clique no botão abaixo e garanta seu acesso GRATUITO ao curso Fundamentos de Excel!

Thiago Coutinho
Thiago é engenheiro de produção, pós-graduado em estatística e mestre em administração pela UFJF. Especialista Black Belt em Lean Six Sigma, trabalhou na Votorantim Metais e MRS Logística, onde foi gestor e especialista em melhoria contínua. Com certificações MOS® e Auditor Lead Assessor ISO 9001, atuou em projetos de consultoria e ministrou treinamentos e palestras em congressos como ENEGEP e Six Sigma Brasil. Professor nas áreas de Gestão e Empreendedorismo, é fundador do Grupo Voitto e mentor de empresas, dedicando-se à liderança executiva da Voitto, com a visão de torná-la a maior escola online de gestão do Brasil.
QUER RECEBER CONTEÚDO VIP?
Entre para nossa lista e receba conteúdos exclusivos e com prioridade.
Respeitamos sua privacidade e nunca enviaremos spam!
voitto.com.br