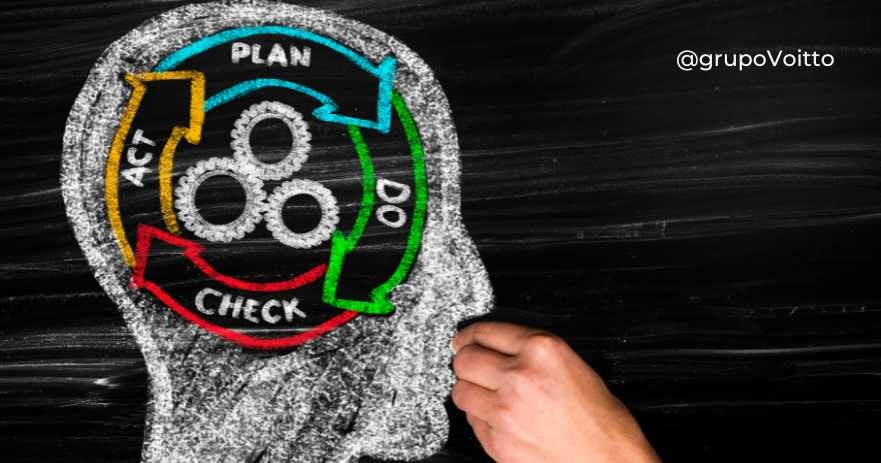O que é o controle de Orçamentos?
Aqui vai um presente incrível para você!
Entenda a Ferramenta de controle de orçamento
Realizando Controle Mensal
Interpretando Resultados
Já conhece as principais funções do Excel?
Descubra o que é controle de orçamento e aprenda como criar um no Excel.
Trouxemos um guia prático para te ensinar a fazer o controle de orçamento da sua empresa com uma planilha de Excel gratuita e editável.
Por: Thiago Coutinho

Neste artigo, vou te mostrar como fazer uma planilha de orçamento no Excel e tornar o seu controle financeiro muito mais fácil.
O orçamento é uma parte fundamental para uma boa gestão financeira e é importante que seja feito de forma ágil e correta.
Para aprender como fazer um orçamento no Excel de forma fácil, você poderá baixar a nossa planilha gratuita e já começar a colocar em prática tudo o que absorver de nossa aula!
Então, muito atenção no passo a passo, pois aqui você irá aprender:
- O que é o controle de orçamentos?
- Faça seu controle de orçamento junto com a gente!
- Entenda a Ferramenta de controle de orçamento
- Realizando Controle Mensal
- Interpretando Resultados.
O que é o controle de Orçamentos?
O controle de Orçamentos pode ser dito como um panorama da saúde financeira de sua empresa, é através dele que se podem definir metas, medir ganhos e gerar estratégias financeiras mais paliativas para a manutenção de sua empresa de maneira saudável.
Realizar esse controle vai muito além de apenas uma estratégia financeira, é uma ação que pode ser a diferença entre o lucro ou prejuízo para o seu negócio.
Aqui vai um presente incrível para você!
Realizar o controle de orçamentos e despesas é essencial para o sucesso de qualquer projeto. Além disso, para realiza-lo é necessário muito organização e atualização constante.
Pensando nessa necessidade desenvolvemos para você uma planilha especialmente para esse controle, de forma que com ela, você poderá evitar gastos além do planejado.
Invista na organização de suas finanças clicando no botão abaixo e fazendo o download desse material!
Entenda a Ferramenta de controle de orçamento
A página inicial possui a estrutura mostrada abaixo. Utilize os botões para navegar entre as abas, bastando apenas clicar nos botões que lhe direcionam para a respectiva aba. Ao clicar nas setas localizadas no canto superior esquerdo de cada aba, retorna-se à página inicial.
Realizando Controle Mensal
Orçamento x Despesas
Esta etapa encontra-se na aba “Orçamento” da planilha.
Ao abrir essa página você irá se deparar com uma tabela pequena e somente mostrando os dados de Dif. (diferença) de cada mês e um resumo total nas três últimas colunas.
Observe que, conforme indicado na figura, existem vários sinais de “+” (sinal verde) na parte superior e lateral esquerda da planilha. Essa é uma forma de resumir a tabela, caso contrário ficaria muito extensa para uma boa visualização.
Dessa maneira o usuário consegue visualizar a tabela em sua totalidade, selecionando apenas os campos de interesse clicando no sinal “+”.
Abaixo, uma visualização da tabela clicando em um sinal “+” no lado esquerdo (expande o setor/departamento) e um superior (expande o mês). Observe que nos campos selecionados o sinal fica “-“ (sinal vermelho) indicando que este campo já está expandido. Ao clicar no sinal “-“, o campo volta a ficar compactado, retornando à forma anterior.
Para cada mês e cada departamento, existe um sinal “+” associado, ou seja, o procedimento mostrado na figura acima é feito para os demais meses e departamentos, conforme interesse do usuário. As células em branco são para separar os departamentos e não devem ser excluídas, pois interferem na configuração dos gráficos que serão apresentados no tópico seguinte. Os valores de "Planejado" e "Realizado Total" estão na mesma linha do nome de cada departamento. Observe a marcação em cor azul na figura.
Apesar de a tabela ser extensa, pois engloba muitos dados, seu preenchimento e atualização são bastante simples. As marcações em laranja na figura anterior indicam os campos que precisam ser preenchidos. Para tal é preciso entender o que cada tópico desta tabela significa.
- Orçamento: Podemos dizer que é o dinheiro disponibilizado para o mês, geralmente informado pela diretoria/chefia da empresa.
- Orçado - Planejado e Diferença (%): Indicam a diferença de valores entre o orçado e o valor planejado, respectivamente em valores absolutos e em porcentagem.
- Planejado: Pode ser entendido como orçado, porém são valores estipulados pela gerência de cada área, diferentemente do Orçado geral explicado acima. Estes valores podem ser alocados para cada item do setor, ou conjunto de itens, por exemplo, dependendo da política adotada por cada empresa.
- Realizado: São os valores efetuados de despesas, o que de fato ocorreu durante o determinado mês e como se encontra a situação financeira da organização.
- Total: As três últimas colunas da tabela representam os totais gerais dos departamentos (soma de cada mês), ou em outras palavras, representam as informações de despesa do ano da empresa.
Interpretando Resultados
O resumo dos dados do sistema orçamentário está contido na aba “Gráficos”, composta por quatro gráficos, sendo que dois podem ser modificados e mostrar diversos resultados, conforme será explicado adiante. A primeira visualização ao abrir esta aba está ilustrada como segue.
O gráfico 1 resume as informações totais referentes aos valores orçado, planejado e realizado de cada mês e o gráfico 2 mostra as mesmas informações, porém em valores percentuais, analisando cada valor com o total do ano em análise. Esse gráfico irá modificar constantemente de modo que 30% de Janeiro irão alterar quando qualquer outro mês for atualizado.
O gráfico 3 altera, para quaisquer seleções feitas na tabela logo acima dele, a cor laranja. Essa é uma forma útil de visualização, pois, se fossem feitos todos os gráficos, seriam 72 gráficos possíveis, sendo que podem ser analisados em um gráfico, apenas modificando os setores e meses, conforme exemplo abaixo:
No exemplo queremos analisar as despesas do Departamento Pessoal do mês de Janeiro. Observe que os dados do gráfico são os mesmos contidos na tabela de orçamentos (figura abaixo).
Agora queremos analisar os dados totais (referentes ao ano) das despesas do Departamento Pessoal. Basta apenas selecionar na tabela o mês referente ao “TOTAL”, como mostrado abaixo.
O exemplo mostra as despesas totais, ou seja, a soma de cada mês do ano.
Há no gráfico um espaço sem colunas, com dois números 0 somente. Na tabela de orçamentos o usuário pode querer adicionar mais itens de despesa, como por exemplo recrutamento.
Adicionando um item, este aparecerá no espaço vazio do gráfico. Essa adição pode ser feita na área vazia da tabela, em destaque na cor laranja na tabela abaixo, que mostra o total de despesas do Departamento Pessoal, que são os dados representados no gráfico.
O gráfico 4 mostra o total (ano) dos valores planejado x realizado por cada departamento/setor. O que o difere do gráfico 3 é que este detalha as despesas de cada setor, enquanto o gráfico 4 mostra um comparativo do total de despesas de todos os departamentos, com intuito de proporcionar ao usuário uma melhor comparação entre os resultados e com isso obter análises em tempo hábil para melhoria na tomada de decisões.
Já conhece as principais funções do Excel?
Como você se sente quando percebe que Excel hoje é um pré-requisito para o mercado? Se você fica confuso com algumas funções ou formatações do Excel e não sabe transformar dados em informações realmente relevantes, não se preocupe!
A Voitto criou o curso Fundamentos de Excel para ajudar você a aprender o necessário para conseguir utilizar esse software de forma proveitosa. Você aprenderá desde formatação de células até um entendimento de tabelas dinâmicas.
Está esperando o que para começar sua experiência no software mais usado em empresas do mundo todo e ainda conhecer a plataforma da Voitto?
É só usar o cupom BLOG100 e começar a se capacitar gratuitamente! Esperamos você para estudar com a gente e depois publicar o certificado no LinkedIn, hein? Clique no botão abaixo e garanta seu acesso GRATUITO ao curso Fundamentos de Excel!

Thiago Coutinho
Thiago é engenheiro de produção, pós-graduado em estatística e mestre em administração pela UFJF. Especialista Black Belt em Lean Six Sigma, trabalhou na Votorantim Metais e MRS Logística, onde foi gestor e especialista em melhoria contínua. Com certificações MOS® e Auditor Lead Assessor ISO 9001, atuou em projetos de consultoria e ministrou treinamentos e palestras em congressos como ENEGEP e Six Sigma Brasil. Professor nas áreas de Gestão e Empreendedorismo, é fundador do Grupo Voitto e mentor de empresas, dedicando-se à liderança executiva da Voitto, com a visão de torná-la a maior escola online de gestão do Brasil.
QUER RECEBER CONTEÚDO VIP?
Entre para nossa lista e receba conteúdos exclusivos e com prioridade.
Respeitamos sua privacidade e nunca enviaremos spam!
voitto.com.br